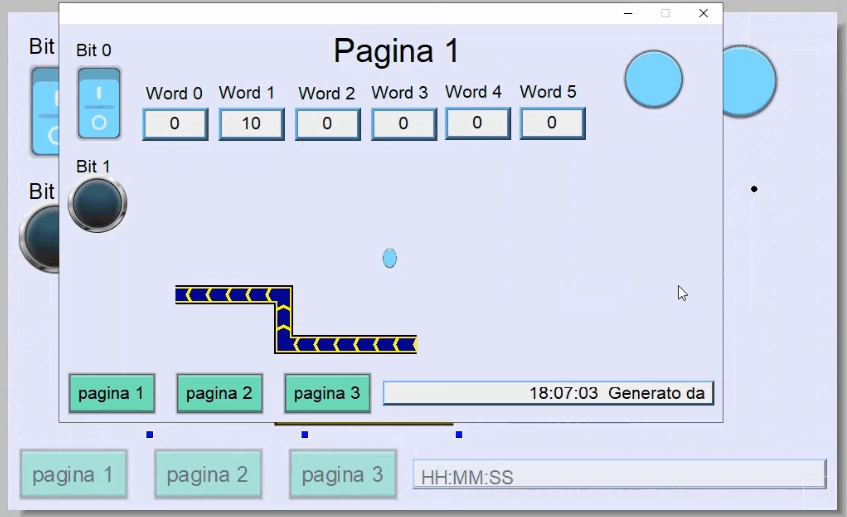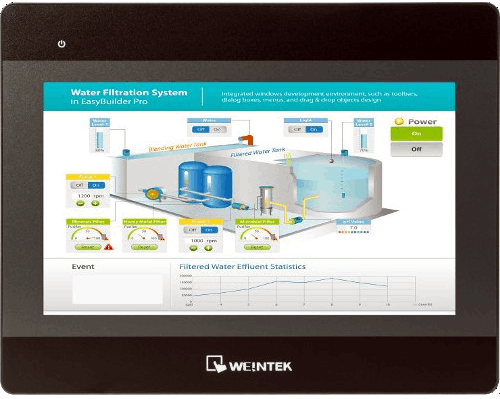
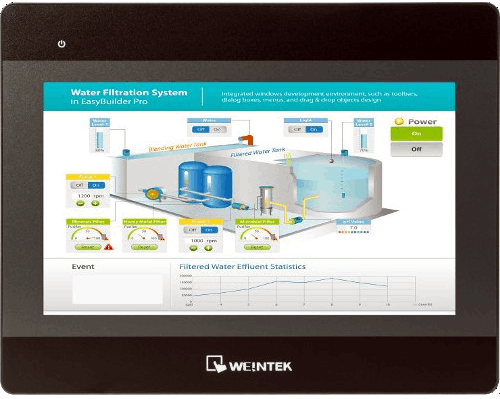
Data aggiornamento: luglio 2025.
Se stai imparando a programmare i pannelli operatori Weintek oppure ti stai avvicinando solo ora al mondo degli HMI della casa di Taiwan, in questa lezione troverai le istruzioni di come utilizzare i tre controlli grafici del gruppo Oggetto e Animazione.
Una delle peculiarità di EasyBuilder PRO (il software per programmare i pannelli operatore Weintek) è che permette di programmare dei controlli grafici complessi, i quali su altri pannelli dei concorrenti si possono implementare programmando però diversi oggetti e mettendoli insieme.
Un esempio di questi controlli “speciali” è il controllo oggetto di flusso, il quale visualizza un percorso rappresentato da linee spezzate con all’interno una parte grafica in movimento.
Per ottenere qualcosa di simile con altri pannelli HMI è necessario disegnare molti oggetti e utilizzare la funzione visibile / invisibile per animarli; il pannello Weintek invece permette di fare questo con un semplice controllo grafico.
Scegliendo il menu “Animazione” all’interno del gruppo “Oggetto”, abbiamo tre controlli chiamati Movimentazione Shape, Animazione e Oggetto di flusso, vediamo questo menu nella prossima figura.

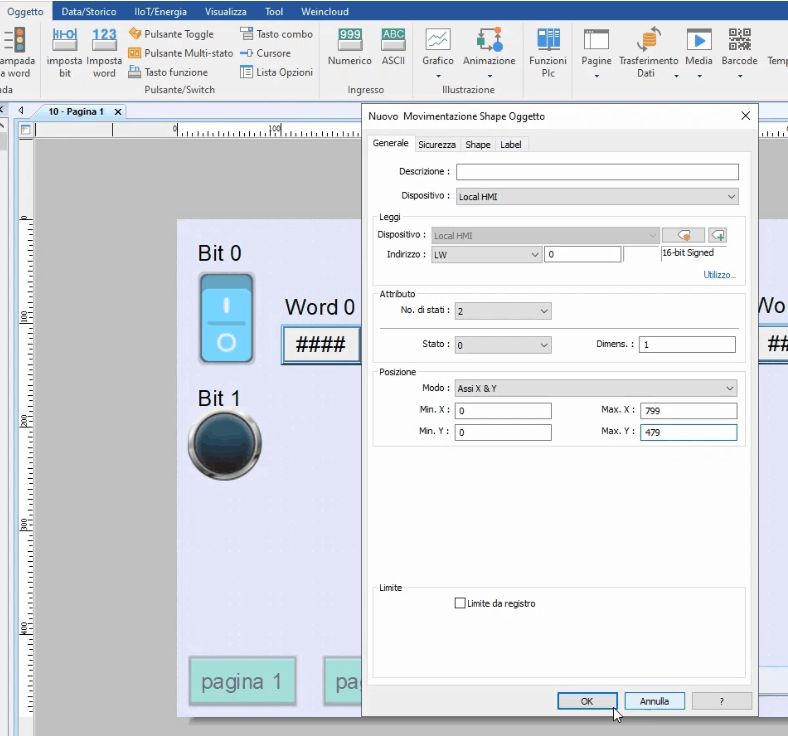
Fornendo l’indirizzo di una parola (nel nostro esempio LW0), il sistema usa quella locazione di memoria per modificare lo stato dell’oggetto, e se decidiamo anche di muovere l’oggetto in runtime, allora verranno utilizzate le successive due parole, rispettivamente per definire la coordinata X e quella Y del posizionamento.
Premendo sulla scritta “Utilizzo” il sistema mostrerà le parole usate con la loro funzione, e possiamo decidere quindi di modificare solo lo stato, di muovere l’oggetto in orizzontale, solo in verticale, o su entrambi gli assi.
Ecco nella prossima figura come appare l’oggetto quando viene impostata la coordinata Y nella word 2: esso si è spostato di 100 pixels verso il basso.
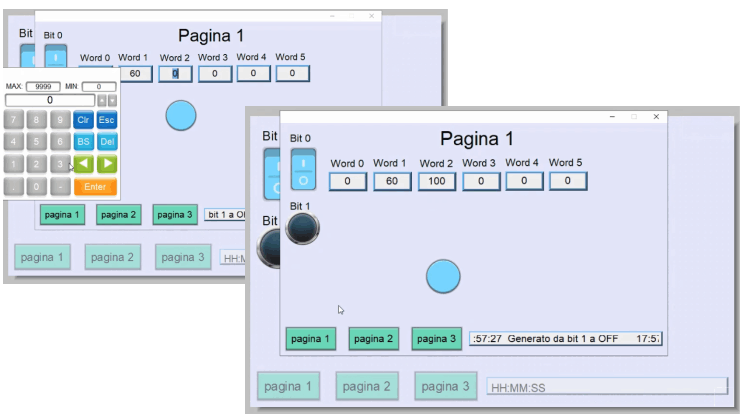
Controllo grafico Animazione.
Il secondo controllo di cui parliamo oggi si chiama “Animazione”, e ci permette di definire con il mouse alcuni punti sullo schermo. Questi saranno i punti dove verrà visualizzato l’oggetto, in base al valore di una variabile numerica.
Nel nostro esempio che vediamo nella prossima immagine abbiamo definito 4 punti. Il primo punto in alto a sinistra corrisponderà al valore zero nella variabile, il secondo a uno, e così via.
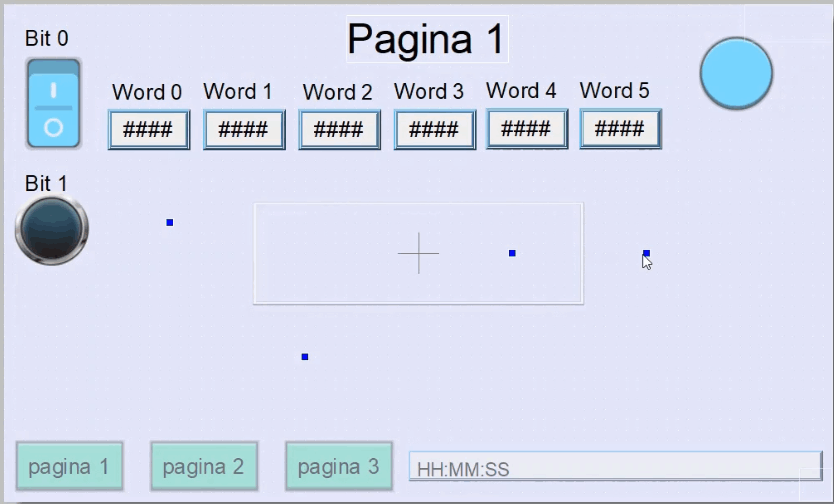
Se vogliamo, con il controllo animazione possiamo anche modificare lo stato della shape o della label utilizzata per l’oggetto grafico, per cui il sistema utilizza la parola fornita come indirizzo per lo stato, e la successiva per il numero di punto in cui visualizzare il controllo stesso.
Nella prossima figura vediamo il nostro piccolo ellisse che si trova nel terzo punto definito, corrispondente al valore due della seconda word programmata.
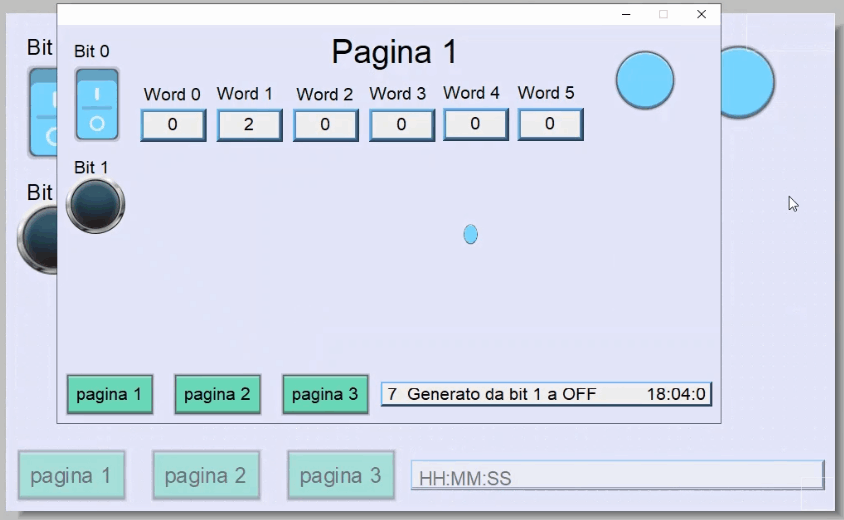
Controllo Oggetto di flusso.
Con questo oggetto grafico tracciamo un percorso che in runtime sarà animato mediante una grafica in movimento. Ecco nella prossima figura come appare un piccolo tracciato che potrebbe per esempio rappresentare una tubazione nella quale scorre del prodotto.
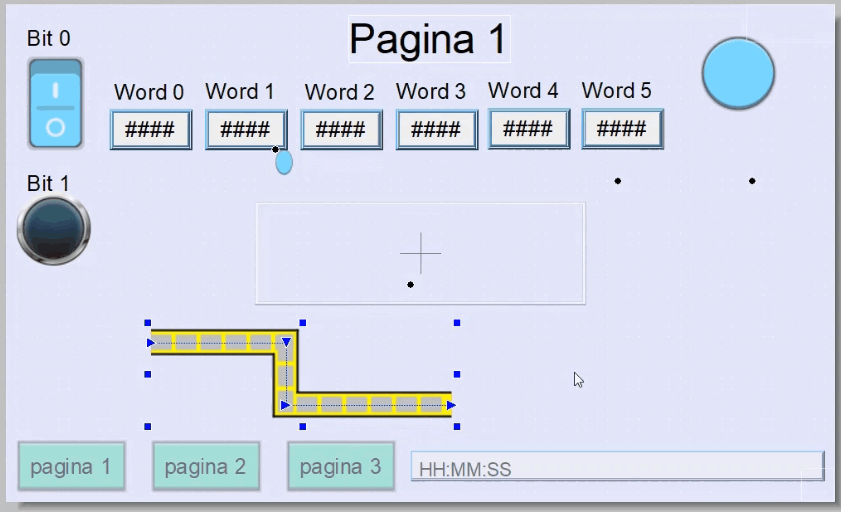
Oltre ai soliti parametri di colore, spessore delle linee, motivi di riempimento e forma della parte dinamica interna, con questo controllo possiamo definire la velocità di movimento, la quale va da zero a venticinque; è inoltre possibile invertire la direzione del movimento e impostare la velocità dinamicamente per mezzo di una variabile numerica.
Nella prossima immagine vediamo la programmazione dell’aspetto grafico dell’oggetto e della velocità, inoltre in basso a destra è mostrato l’oggetto in runtime.
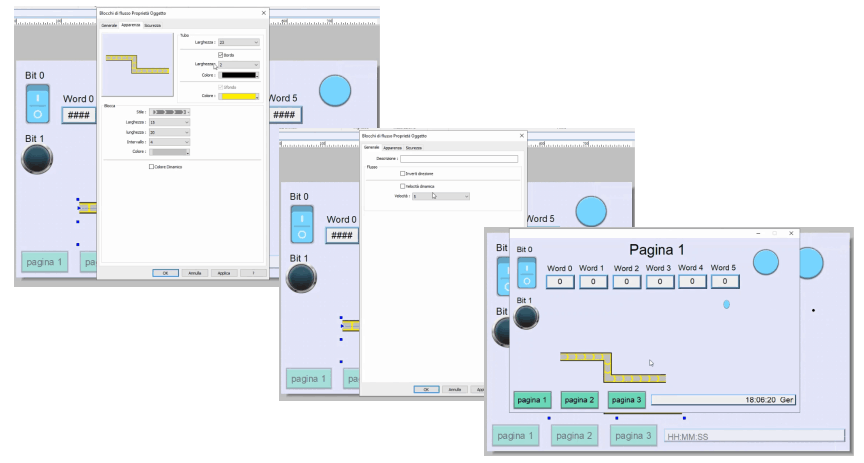
Nella prossima figura abbiamo lo stesso oggetto di flusso, questa volta di un colore diverso e con il senso di marcia invertito. In questo esempio la velocità è impostata nella word LW1, per cui siamo a circa metà della velocità massima impostabile.